前回の続きで
CrystalDiskMark4.0.3の使い方について説明します。
CrystalDiskMarkをインストールし起動させます。
起動させるとこのような画面が出てきます。
ここで紹介するのはver4.0.3です。ver3とは互換性が無いようです。
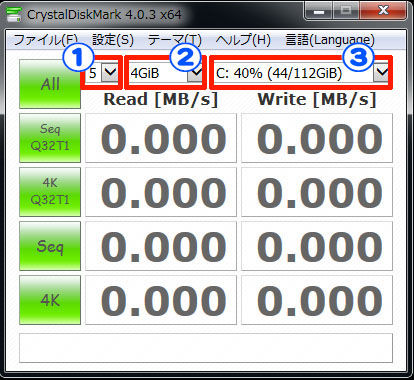
①測定する回数:回数が多いほど時間はかかりますが、誤差は少なくなります。
②測定のデータサイズ:数値が大きいほど誤差が少なくなります。
③測定するドライブ名:測定するストレージを選択します。
よくわからなければ③以外は初期値で構いません。
③のみ自分で選択してください。
選択が終わったらスタートさせます。左にある「ALL」をクリックするとはじまります。
しばらく待まちます。
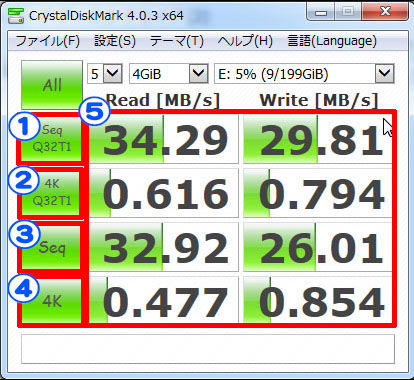
測定が終わるとこのような画面がでます。
①マルチキュー&スレッドによる連続している領域への読み書き (Block Size=128KiB)
②マルチキュー&スレッドによる分散している領域への読み書き。 (Block Size=4KiB)
③シングルスレッドによる連続している領域への読み書き (Block Size=1MiB)
④シングルキュー&スレッドによる分散している領域への読み書き。 (Block Size=4KiB)
⑤1秒間に何MB読み込み、書き込みできたかの速度を、MB/sで表示
実際の使用では分散している領域への読み書きの方が割合が多く、通常のファイル転送速度に近くなります。つまり②、④が早ければ通常の使用でより快適に使えるという事です。
今回使用したHDDは使用時間は9000時間を超え、6年目のHDDです。
一般のご家庭で9000時間を超えたHDDとなると痛みもでてきますし、快適に動きません。
普通に使っていても動きも遅く、起動にも時間がかかります。
測定結果もかなり遅い結果が出ています。
このHDDを搭載したPCは動きは遅いもののまだ起動しますし、正常に動作します。
明日、明後日で急に壊れることはないでしょう。
ですが、1年後はどうか、と聞かれると壊れていても不思議ではないので何とも言えません。
ご自身のPCが遅くなったなぁと感じる方がいましたら
試してみるのもよいかと思います。
あまりよくない結果が出たら買い替えをご検討下さい。
パソコンホームドクターのアリンのHP
格安データ復旧サービス
CrystalDiskMark4.0.3の使い方について説明します。
CrystalDiskMarkをインストールし起動させます。
起動させるとこのような画面が出てきます。
ここで紹介するのはver4.0.3です。ver3とは互換性が無いようです。
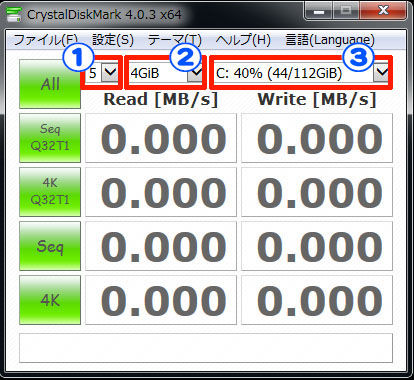
①測定する回数:回数が多いほど時間はかかりますが、誤差は少なくなります。
②測定のデータサイズ:数値が大きいほど誤差が少なくなります。
③測定するドライブ名:測定するストレージを選択します。
よくわからなければ③以外は初期値で構いません。
③のみ自分で選択してください。
選択が終わったらスタートさせます。左にある「ALL」をクリックするとはじまります。
しばらく待まちます。
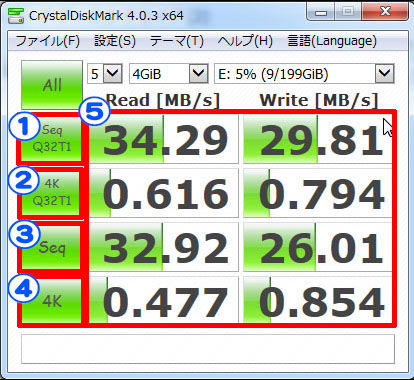
測定が終わるとこのような画面がでます。
①マルチキュー&スレッドによる連続している領域への読み書き (Block Size=128KiB)
②マルチキュー&スレッドによる分散している領域への読み書き。 (Block Size=4KiB)
③シングルスレッドによる連続している領域への読み書き (Block Size=1MiB)
④シングルキュー&スレッドによる分散している領域への読み書き。 (Block Size=4KiB)
⑤1秒間に何MB読み込み、書き込みできたかの速度を、MB/sで表示
実際の使用では分散している領域への読み書きの方が割合が多く、通常のファイル転送速度に近くなります。つまり②、④が早ければ通常の使用でより快適に使えるという事です。
今回使用したHDDは使用時間は9000時間を超え、6年目のHDDです。
一般のご家庭で9000時間を超えたHDDとなると痛みもでてきますし、快適に動きません。
普通に使っていても動きも遅く、起動にも時間がかかります。
測定結果もかなり遅い結果が出ています。
このHDDを搭載したPCは動きは遅いもののまだ起動しますし、正常に動作します。
明日、明後日で急に壊れることはないでしょう。
ですが、1年後はどうか、と聞かれると壊れていても不思議ではないので何とも言えません。
ご自身のPCが遅くなったなぁと感じる方がいましたら
試してみるのもよいかと思います。
あまりよくない結果が出たら買い替えをご検討下さい。
パソコンホームドクターのアリンのHP
格安データ復旧サービス
コメント